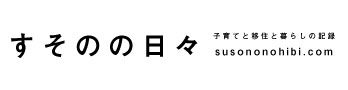PCやスキャナがあれば比較的簡単にできる、
手書きの文字やイラストの合成。
スマホだけでも簡単にできないかなと思いいろいろ試してみて、
ibisPaintを使ったこの方法にたどり着きました。
スマホでの加工で、
手書きの文字を使いたいときや好みのスタンプがないときに使えます。
線画を描いた色そのままではなく、
白色や他の色でも重ねられるので
このブログの記事タイトル画像などでも多用しています。
用意するものは3つ
1.アプリ「ibisPaint」(無料)
スマホで簡単に絵が描けるアプリです。
無料ですがレイヤーやブラシの編集など、機能が充実しています。
私はデジタルで絵を描くのが苦手なので、
イラストなどには使っていませんが、
写真に文字を入れたり、加工するにはとても使いやすいです。

2.紙とペン
真っ白なコピー用紙が望ましいです。
裏紙などでも構いませんが、
オモテ面の柄などが写ってノイズになり、うまく反映されません。
また、ペンはサインペンやボールペンで書いた文字やイラストの方が、
輪郭がはっきりしていて使いやすいです。
鉛筆で書く場合には濃いめに書くようにします。
かすれ具合などがより手書きっぽく味が出ていい場合があるので、
いろいろ試してみるのがおすすめです。
3.元になる写真データ
今回はこの画像にしました。
室内で撮った暗めの写真です。

白い文字で入れる場合、写真が明るすぎると見えなくなってしまいます。
少し暗めにフィルタをかけたりするとより文字やイラストが映えます。
私はVSCOというアプリを使っています。

アプリの使い方
手順1/6.文字やイラストを描く
手書き感を出すためにペンで一発書きがおすすめです。
もちろん鉛筆で下書きして、ペンでなぞってから消しても、問題なく使えます。
(その際鉛筆あとが残らないようにしっかりと消してください。)

私はいつも試しにたくさん描いてみて、
「いい感じだな〜」と思ったのを撮影して使っています。
※ここで描いた絵や文字それぞれのことを、
今後の手順では「素材」とします。
手順2/6.紙に書いた「素材」を撮影
下記の3点に注意しながら、スマホで撮影します。
- 極力紙面とカメラが水平になるように(歪みを防ぐため)
- 影が写り込まないように
- 光が当たりすぎて文字や絵が見えにくくならないように
また、紙全体を撮るのではなく、素材ごとに撮影したほうが加工の際に楽です。

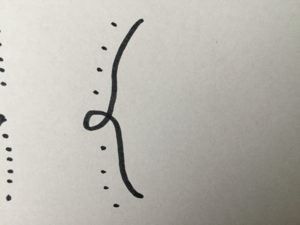

「隅の方が暗くなってしまう」のは修正できる
iPhoneのカメラ機能での説明になりますが、
隅の方が暗くなった場合、デフォルトの機能である程度修正できます。
書類をメモがわりに撮影した時などにも使っています。

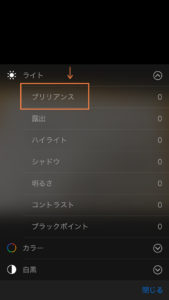

手順3/6.ibisPaintに写真を取り込む
アプリを起動して、新規ファイルを作成します。
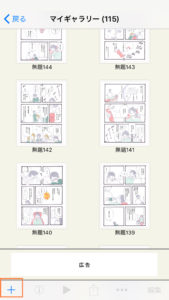
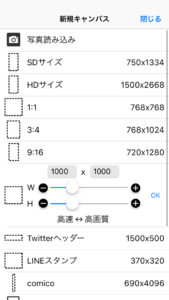
レイヤー編集画面で元となる写真を取り込みます。
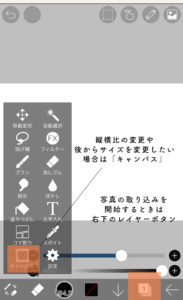
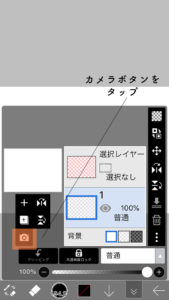
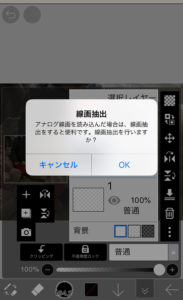
手順4/6.文字やイラストを取り込む
続いて、再度レイヤー編集画面で、同じ手順で作成した素材を取り込見ます。
この時は「線画抽出」のポップアップが出てきたら「OK」を押します。
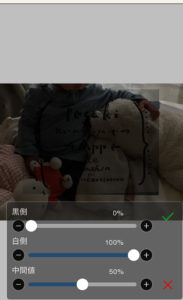
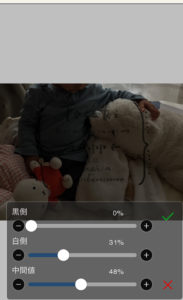
手順5/6.線画色の変更
フィルタメニューから線画そのものの色を変更します。
今回のように複数の文字やイラストを使いたい場合は手順4〜5の繰り返し、レイヤーを重ねていきます。
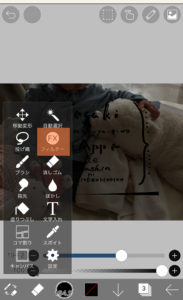
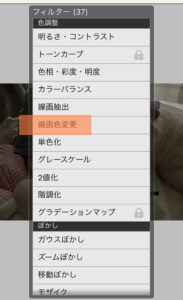


※左右反転のやり方
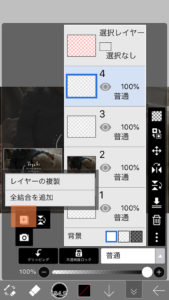
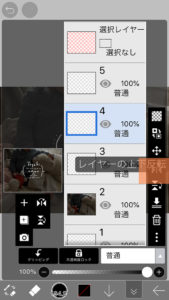
手順6/6.書き出し
納得がいく出来になったら一番右下の「←」を押します。
「保存」ボタンのようなもので、現在の状態を保持してライブラリに戻ります。
(サンプル画像で枠をつけていますが、納得いかなかったので消しました…)
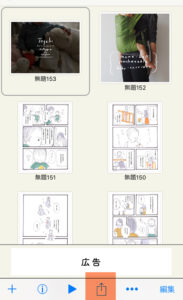
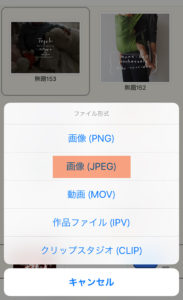
手順は以上です。
アプリ自体の操作に慣れるまで時間がかかるかもしれませんが、
慣れてくると直感的に操作できるので楽です。
ご不明な点があれば、twitterや問い合わせページなどからお気軽にお問い合わせください。
わかる範囲でお答えします。
ちなみにiPhoneでしか使ったことがないので、
Andoroido版はわかりません…。
基本的な操作は公式サイトのこちらのページが参考になりました。
子ども自身が書いた絵にも使えるかも
自分で書いたイラストを使ったり、
文字を使って画像を作れると、加工が楽しくなります。
最近は娘もぐるぐると丸を書いたり、
目?らしきものがあるものを書き始めたので、
娘自身の写真と合わせて使ったら可愛いだろうな〜と思っています。
その他のおすすめの記事
こどもが描いた絵が動くアプリ「らくがきAR」で遊びました
シンプルなイラスト風にするアプリOlli 好きなところと使い道
バインダーに全部まとめる「思い出整理」やり方と使ったアイテム
「もっと欲しい」と思って無印良品週間で買い足した愛用品8つ
子育てする前に出会いたかった、ひみつ道具3つ
子どもの写真と相性がいいと思う画像加工アプリ5つ
はがきサイズのシンプルなマンスリーカード(無料ダウンロード)
育児本を読んでみたら「判断基準を増やせるかも」と思った話
3タップで記録開始する授乳アプリ。簡単で見やすい「育児ノート」
0歳育児 あってよかったランキング【くらし部門】
眠ってたデジカメがWi-Fi対応カード「FlashAir」で復活